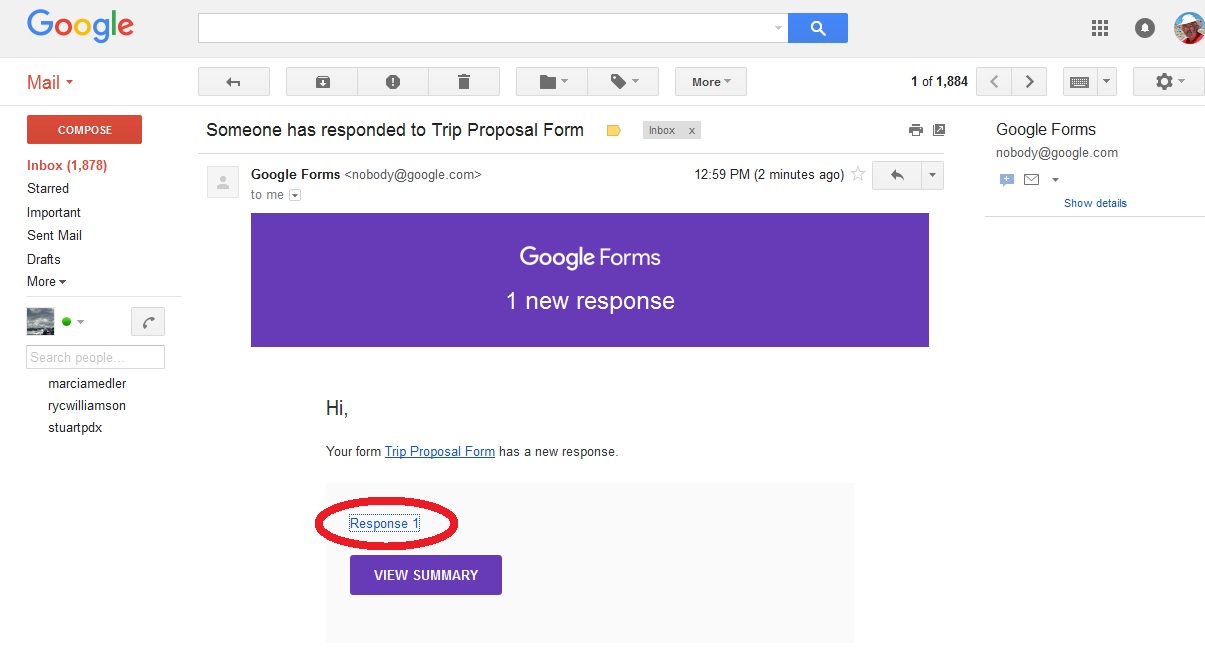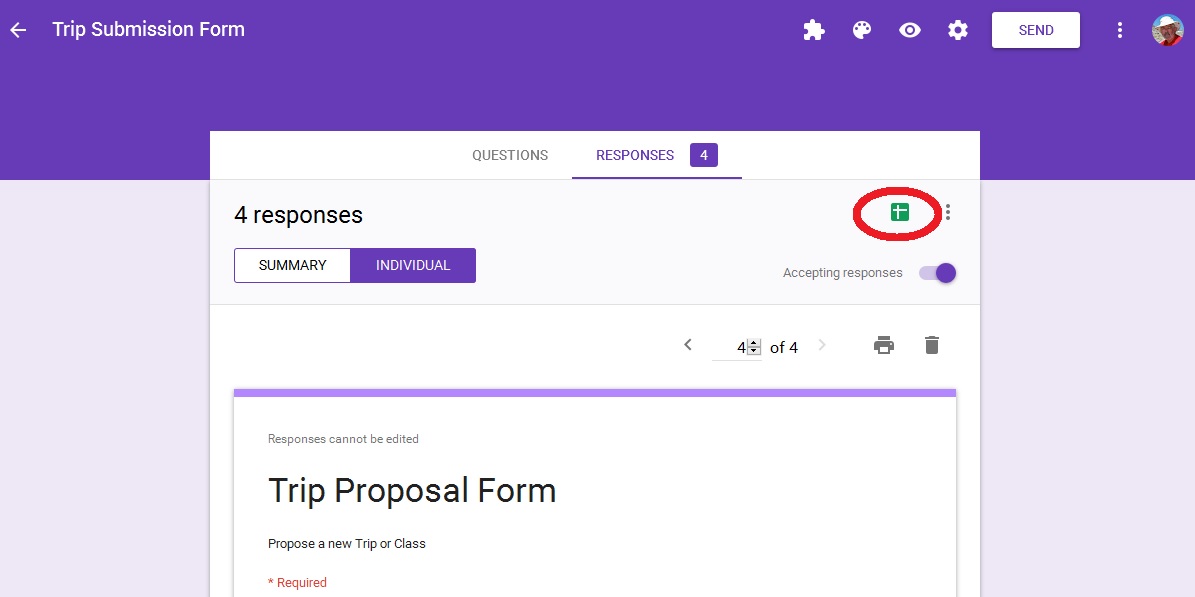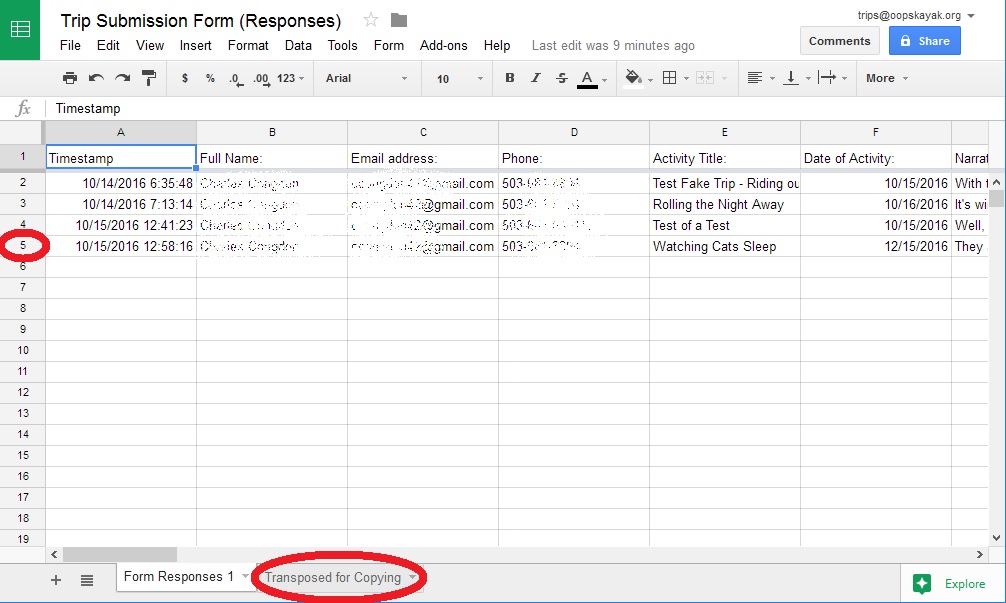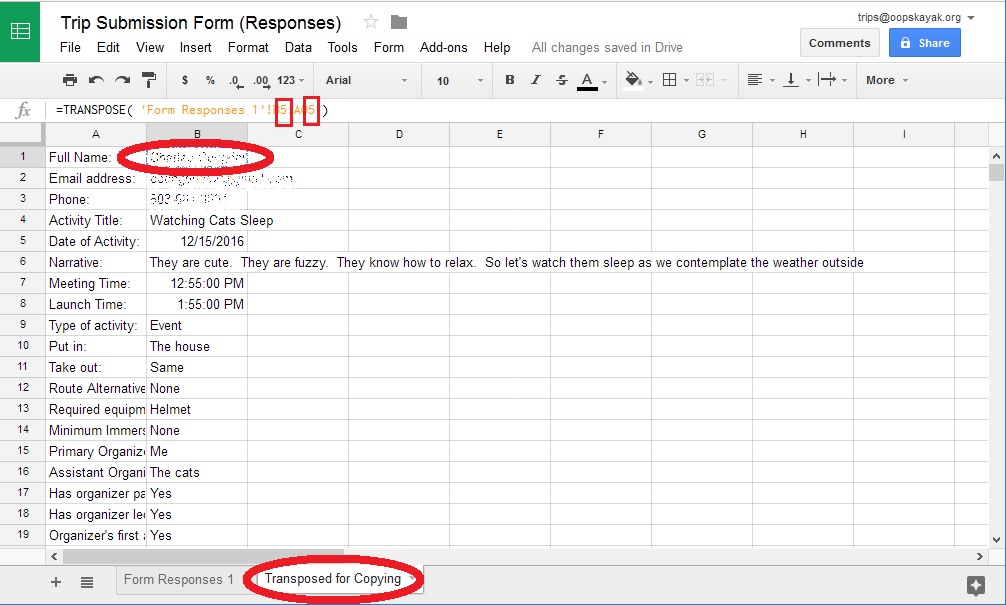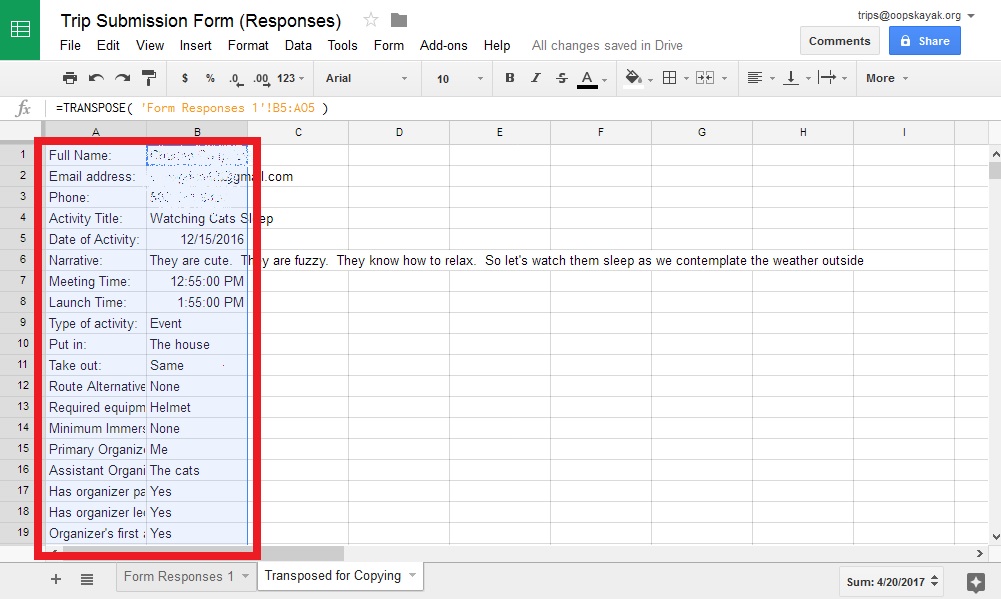- Home
- Getting Event Data from the Google Spreadsheet
GETTING Event Data from the Google SpreadsheetDetails
1. A new trip is proposed: The Trips Board member (and delegates) will get an e-mail with a title: "Someone has responded to Trip Proposal Form" 2. Go to the Event Data: Log into trips@oopskayak.org on gmail.com, open the message, and click on "Response 1" (just above View Summary):
3. Look at the Proposed Events Spreadsheet: After the screen finishes updating, click the green and white square to go to the submission tracking spreadsheet NOTE: Now is a good time to ponder whether this event is properly thought out and approved. Was it proposed by a trip organizer? Is it above their level? Are hazards properly represented, and the trip level set properly?
4. Write down the number of the new event: This spreadsheet lists all events that have been submitted to the Trip Organizer (also includes classes). They are ordered by timestamp, with the most recent submission the last populated row in the spreadsheet (the timestamp is probably today's date). Note the number of the last submission (the number to the left of the timestamp) and click the tab at the bottom labeled "Transposed for Copying." In this example the last event is on row 5. Administrative note: apparently Google Sheets can only contain 255 rows. When the list of event submissions recorded in this tab reaches about 200, we need to archive the old submissions on another tab, and clear this tab off for additional submissions
5. Reformat the Data for the Proposed Event: In the "Transposed for Copying" tab, click on cell B1, and edit the formula that appears in the "fx=" line. Put the number of the last response (5 in this case) after the "B" and before the colon ":". Put this same number after the "AO" and before the close parenthesis. Now hit Enter:
6. Copy the reformatted Data: The screen should update with the information from the new trip. Hit "control/command-A" to select all data in both columns, then hit "control/command-C" to copy these data
7. Save the Event Data: Open a blank document in your favorite word processor on the computer you were using to view the spreadsheet in the previous steps and paste (by "control/command-V") the copied data into the blank document. Hang onto this - we'll need it later |